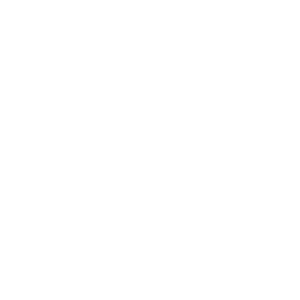IPA-Zeichen am Computer eingeben
Heutzutage ist es kein Problem mehr, die Zeichen des Internationalen Phonetischen Alphabets (IPA/API) in einem Textverarbeitungsprogramm zu verwenden.
Schriftart installieren
Zuerst benötigen Sie eine Schriftart, die die IPA-Sonderzeichen enthält. Ich verwende für meine Arbeitsblätter die kostenpflichtige Schriftart TheAntiquaB E2s Phonetic von LucasFonts oder in Onlineprojekten die kostenlose Noto Sans von Google. Es gibt viele weitere kostenlos verfügbare Schriftarten.
Noto Sans habe ich auch hier in diesem Blog eingebunden, damit Sie die IPA-Zeichen unabhängig von bei Ihnen installierten Schriftarten lesen können.
Für die Installation gehen Sie dann wie folgt vor.
- Entscheiden Sie sich für eine IPA-Schriftart, kaufen Sie sie ggf. und laden Sie sie auf Ihren Computer herunter.
- Sofern die Datei im Format ZIP vorliegt, entpacken Sie die Schrift(en) in einen Ordner.
- Markieren Sie alle Schriftart-Dateien (meist *.ttf oder *.otf), klicken Sie mit der rechten Maustaste und wählen Sie den Menüpunkt »Installieren«. Alternativ kopieren Sie die Schriftdateien in Ihren Fonts-Ordner (bei Windows meist C:/WINDOWS/Fonts/).
- Starten Sie anschließend Ihr Textverarbeitungsprogramm neu. Bei LibreOffice Writer muss auch der Schnellstarter geschlossen werden.
IPA-Zeichen finden
Die aus dem lateinischen Alphabet entstammenden IPA-Zeichen können Sie normal mit Ihrer Tastatur eingeben. Bitte beachten Sie, dass der Buchstabe »g« (Unicode-Zeichen U+0067) und das Lautschriftzeichen [ɡ] (U+0261) je nach Schriftart gleich aussehen können, aber nicht die gleichen Zeichen sind.
Andere Lautzeichen finden Sie bei LibreOffice.org wie folgt:
- Einfügen > Sonderzeichen…
- Schriftart (»Noto Sans«) auswählen
- Bereich »Lautschrift Erweiterung« wählen
Mitunter sind einige IPA-Zeichen auch bereits in den Bereichen »Latein 1« ([ð], Zeichen 00F0), »Latein Erweitert-A« ([ŋ], Zeichen 014B) oder »Basis Griechisch« ([β], Zeichen 03B2) enthalten.
Längungs- [ː] (Zeichen 02D0) und Betonungszeichen [ˈ ˌ] (Zeichen 02C8 und 02CC) befinden sich im Bereich »Phonetische Hilfzeichen«, die Tilde [x̃] (Zeichen 0303) im Bereich »Kombinierte diakritische Zeichen«. Aufgrund von Darstellungsfehlern kann die Tilde bei kleiner Schriftgröße auf dem Bildschirm wie ein Strich aussehen, sie erscheint jedoch im Ausdruck richtig.
Bei Microsoft Word ist die Vorgehensweise sehr ähnlich, die Bereiche haben jedoch abweichende Bezeichnungen.
unästhetische Uneinheitlichkeiten vermeiden
Beim Einfügen eines Sonderzeichens wird nicht nur das Zeichen an sich eingebunden, sondern auch die Schriftart. Wenn Sie also ein IPA-Zeichen einfügen und direkt danach neuen Text schreiben, erscheint dieser neue Text in der falschen Schriftart. Schnell kommt es zu unästhetischen Uneinheitlichkeiten im Text. Zudem steht Ihnen eine sehr mühselige Arbeit bevor, wenn Sie die Schriftart der IPA-Zeichen ändern wollen: Sie müssen das bei jeder Transkription per Hand erledigen!
Um dies zu vermeiden, fügen Sie die Sonderzeichen zuerst in ein neues, leeres Dokument ein. Kopieren Sie von dort die Zeichen und fügen Sie sie mittels Bearbeiten > Inhalte einfügen > Unformatierter Text ein. Nun erscheint das IPA-Zeichen in der Schriftart, in der Sie Ihren Text schreiben. Damit es in der von Ihnen gewünschten IPA-Schriftart erscheint, richten Sie sich über Format > Formatvorlagen (auch erreichbar über die Taste F11) die Zeichenvorlage »Phonetik« ein. Weisen Sie dieser die IPA-Schriftart zu und wenden Sie nun die Zeichenvorlage auf die IPA-Zeichen an.
Update Januar 2018: Eine deutlich bequemere Möglichkeit zur Eingabe von IPA-Zeichen ist die Nutzung eines speziellen Tastaturlayouts.